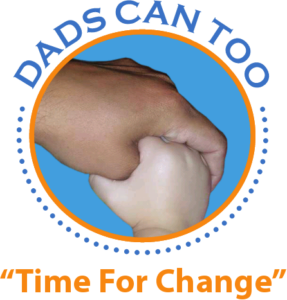How to Activate Voice Recognition in Microsoft Word for Easy Dictation
Activating voice recognition in Microsoft Word can make writing easier and faster. With the Dictate feature in Word, you can use your voice to type documents. This feature uses speech-to-text in Microsoft Word, allowing you to speak naturally while it converts your words into text on the screen.
To enable voice dictation, first, make sure your microphone is set up correctly. You can find the Dictate button on the Home tab in Microsoft Word. Once you click on it, you can start speaking, and the software will transcribe your words.
Using Microsoft Word voice commands can also help you format your text. For example, you can say “new line” to start a new paragraph or “bold that” to make text bold. This makes it easier to create documents without using your hands.
Overall, knowing how to activate voice recognition in Microsoft Word can greatly enhance your writing experience, making it more efficient and enjoyable.
How to Enable Voice Recognition in Microsoft Word 2007, 2016, 2021, and 365
To use voice recognition in Microsoft Word, you need to follow specific steps for each version. This will help you set up the voice dictation settings and utilize the Microsoft Word dictation tools effectively. Below are the steps for activating voice recognition in different versions of Word.
Activating Voice Recognition in Microsoft Word 2007
To start using voice recognition in Word 2007, follow these steps:
- Open Microsoft Word 2007.
- Go to the Tools menu.
- Select Speech to access the voice recognition setup in Word.
- Follow the prompts to set up your microphone and train the software to recognize your voice.
With these steps, you can enjoy the Word 2007 voice features that allow you to dictate your documents easily.
Activating Voice Recognition in Microsoft Word 2016
If you are using Word 2016, here’s how to activate voice recognition:
- Open Microsoft Word 2016.
- Click on the Home tab.
- Look for the Dictate button and click on it.
- If prompted, allow access to your microphone.
Now you can use speech input in Word 2016. To enable dictate in Word 2016, just start speaking, and your words will be transcribed into text.
Activating Voice Recognition in Microsoft Word 2021
For Word 2021, the process is similar:
- Launch Microsoft Word 2021.
- Navigate to the Home tab.
- Click on the Dictate button.
- Ensure your microphone is set up correctly.
Activating Voice Recognition in Microsoft Word 365
To enable voice recognition in Word 365, do the following:
- Open Microsoft Word 365.
- Go to the Home tab.
- Click on the Dictate button.
- Allow microphone access if needed.
This will activate dictation in Word 365, allowing you to take advantage of the voice-enabled Word features for efficient document creation.
Using Voice Typing in Microsoft Word on Windows 10 and Windows 11
Voice typing is a great way to create documents quickly and easily. Whether you are using voice typing on Windows 10 or voice recognition on Windows 11, both systems offer powerful tools to help you write without using your keyboard.
To get started, make sure your microphone is working properly. You can find the Dictate button in Microsoft Word, which allows you to use voice input in Word. Just click the button and start speaking. Your words will appear on the screen as you talk!
Speech-to-Text in Microsoft Word for Windows 10
If you are using speech-to-text in Microsoft Word Windows 10, the process is simple. Here’s how to set it up:
- Open Microsoft Word on your Windows 10 device.
- Click on the Home tab.
- Find and click the Dictate button.
- Allow microphone access if prompted.
Once you have completed the speech-to-text setup in Word, you can start dictating your documents. Just speak clearly, and the software will transcribe your words into text.
Speech-to-Text in Microsoft Word for Windows 11
For those using speech-to-text in Microsoft Word Windows 11, the steps are quite similar. Here’s what you need to do:
- Launch Microsoft Word on your Windows 11 device.
- Go to the Home tab.
- Click on the Dictate button.
- Ensure your microphone is set up correctly.
With Microsoft Word speech tools, you can easily create documents by speaking. Just like in Windows 10, your spoken words will be converted into text on the screen.
Voice Typing in Word Shortcut
Using Voice typing in Word shortcut can save you time. Here are some handy voice typing shortcuts to remember:
- Say “Start Dictation” to begin voice typing.
- Use “New Line” to start a new paragraph.
- Say “Stop Dictation” to finish.
These shortcuts make it easier to control your dictation and format your text without needing to touch your keyboard.
Dictate Commands and Tips for Effective Voice Recognition
Using Microsoft Word voice settings can help you dictate commands more effectively. Here are some tips to improve your experience with voice command activation in Word and voice control in Word.
- Speak Clearly: Make sure to articulate your words clearly. This helps the software understand your commands better.
- Use Simple Commands: Stick to basic commands for formatting and editing. This can make your dictation smoother.
- Practice Regularly: The more you use voice dictation, the better the software will recognize your voice.
Common Dictate Commands in Microsoft Word
When using Microsoft Word voice commands, knowing the right phrases can make a big difference. Here are some common commands you can use:
- “New Line”: Starts a new paragraph.
- “Bold That”: Makes the selected text bold.
- “Delete That”: Removes the last spoken text.
- “Undo”: Reverses the last action.
These commands are part of the voice transcription in Word feature, making it easier to format your documents without typing.
Troubleshooting Voice Typing Issues
Sometimes, you may encounter voice typing issues. Here are some tips to help you resolve them and activate speech recognition effectively:
- Check Microphone Settings: Ensure your microphone is properly set up and working.
- Adjust Volume Levels: Make sure your microphone volume is at an appropriate level.
- Restart the Application: If you face issues, try closing and reopening Microsoft Word.
FAQ
Voice typing in Word can be a bit tricky sometimes. Here are some frequently asked questions to help you out.
How do I turn on voice recognition in Word?
To turn on voice recognition in Word, click on the Dictate button located in the Home tab. Make sure your microphone is set up correctly. Once you click it, you can start speaking, and your words will be transcribed into text.
How do I turn on voice reading in Word?
To enable voice reading in Word, you can use the Read Aloud feature. Go to the Review tab and click on Read Aloud. This will read your document out loud, helping you catch any mistakes.
How do I turn on Microsoft Speech Recognition?
To turn on Microsoft Speech Recognition, go to the Control Panel and find Ease of Access. Click on Speech Recognition and follow the setup instructions. Once set up, you can use it in Word.
Why is voice typing not working on Word?
If voice typing is not working on Word, check the following:
- Ensure your microphone is connected and working.
- Make sure you have allowed microphone access in your device settings.
- Restart Microsoft Word to refresh the application.